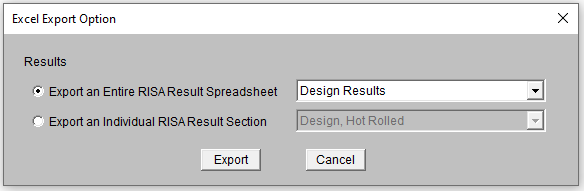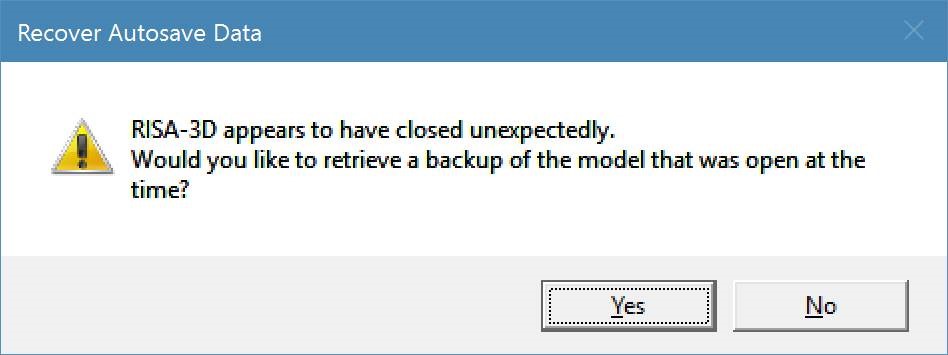File Operations
You may create, save, and recall files from the File Menu or from
the toolbar buttons just beneath the menu on the RISA Toolbar. Importing and exporting
other file types may also be accomplished from the File Menu.
Starting Off
When you open the program or start a new model, you are presented with
the following option: Create a New Floor
The first option is to help you to create a new
model by starting with a new floor
plan. The second group of options
helps you open existing files by showing you the most recent files or
letting you find the model you want in the Open File Dialog.
- On the RISA toolbar
click the New Model
 button. You
will be prompted to 'Save' if you have made any changes to the current model
that have not yet been saved.
button. You
will be prompted to 'Save' if you have made any changes to the current model
that have not yet been saved.
- On
the RISA toolbar click the Open File
 button.
button.
- In
the Look In field click the drive, folder, or location that contains
the file.
- In
the folder list, double-click the folders until you open the folder that
contains the file you want.
- Double-click
the file you want to open.
- To open a model you
have used recently, click the File Menu and select from the file
names at the bottom of the menu.
- On
the RISA toolbar click the Save Model
 button.
button.
- To
save the model in a different folder, click a different drive in the Save
in field, or double-click a different folder in the folder list. To save the model in a new folder click the
Create New Folder
 button.
button.
- In
the File name field type a name for the document. You can
use long, descriptive filenames if you want.
- Click
Save.
- On the RISA toolbar
click the Save Model
 button.
button.
Importing and
Exporting Files
You may import
DXF drawing files and BIM Exchange files. See DXF Files and Appendix E for more on these file types.
Exporting to Excel Spreadsheet
You may export Result spreadsheets into Excel spreadsheet:
- On
the File menu click Export.
- Choose Excel File.
- Select export options , you can select to export an entire RISA result spreadsheet or an individual RISA result section.
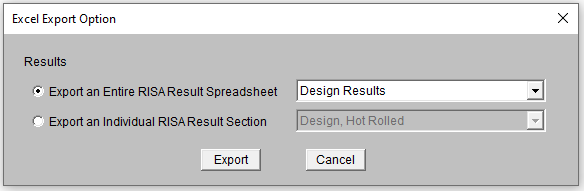
- Select the folder to export the spreadsheet and export.
Automatic Backup
RISAFloor provides an automatic backup system for systematically
backing up your models. The purpose of this is
to provide a means for you to recover your data in the event RISAFloor or your computer closes unexpectedly. As you work within RISAFloor your model is saved with a "_backup" suffix to a model backup folder. By default, this automatic save operation takes place every 5 minutes,
but you can alter the timing and location with the Application Settingson the Tools Menu. Backups for the last 100 models that you worked on are saved, although you can control how many models are backed up with the Application Settings
option on the Tools Menu.
If RISAFloor does close unexpectedly, the next time you start the program the following message will appear:
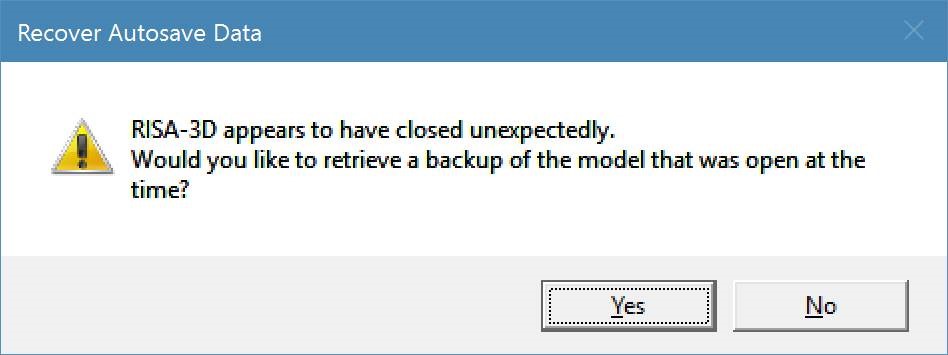


 button.
button. button.
button. button.
button. button.
button.